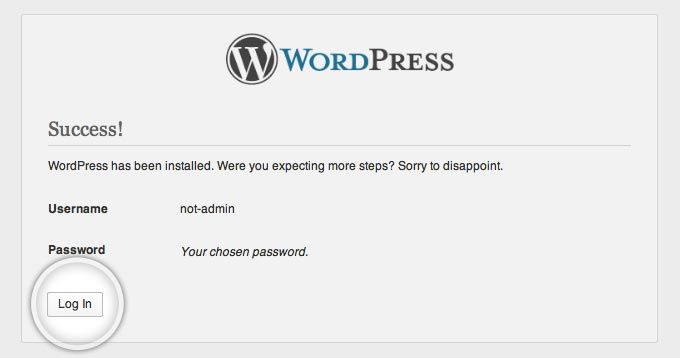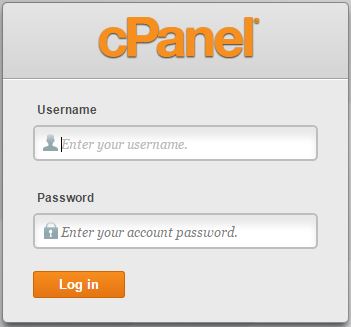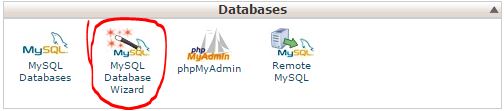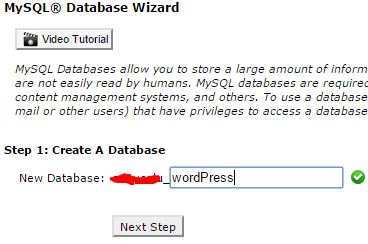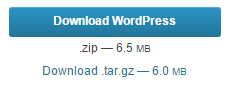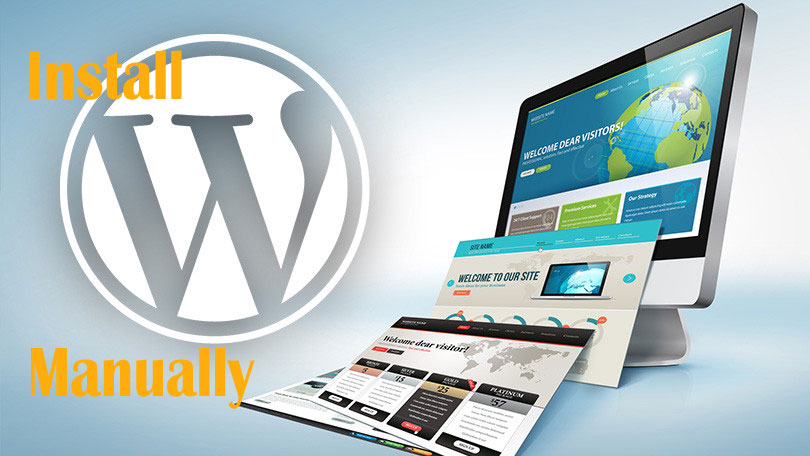
Content Management Systems are open Source web application which makes life easy for all non-technical people in whole world. Now you can easily Add, Edit or Delete the content on their website easily by built-in admin features of a Content Management (CMS). There are a lot of Content Management Systems are available like WordPress, Joomla, Magento, OpenCart, OsCommerce, vBulletin, phpBB Forum etc. These all Open Source scripts are available free of cost. But the problem is in their installation because it is not easy to install CMS on your cPanel hosting without presence of Softacolucus or Fantastico. ResellerSlot make your life easier because we are going to provide you the best and easiest way to install a Content Management System on your cPanel. We will take WordPress Manually Installation as our example (Although all other CMS can be installed manually in same ways). You just need to follow given steps to install CMS (WordPress) manually on your cPanel:
Setup Database On your cPanel
Step 1:- First of All you need to login into your cPanel account.
Step 2:- After successfully login in to your cPanel Account you need to Setup a MySQL database for your WordPress website.
Step 3:- Create a Database for your website.
Step 4:- Create a User for your Database you can choose a strong password by clicking on Password Generated button (Don’t forget to copy your password on notepad).
Step 5:- Add user to database and give and Check “ALL PRIVILEGES” to proceed to next step.
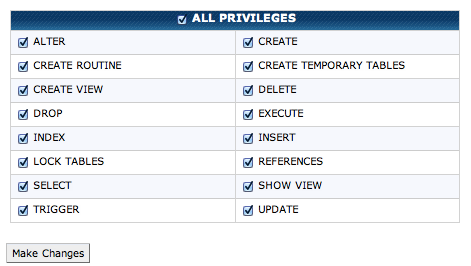
Download WordPress
Step 6:- Got to the official website of WordPress and click on Download WordPress button.
Step 7:- Upload Zip folder of WordPress on your Website Root Folder by using Filezila or any other FTP software. You can directly upload zip file from cPanel by clicking Upload button. After completion of upload, unzip your WordPress folder and browse your website for start installation process by clicking Let’s Go button.
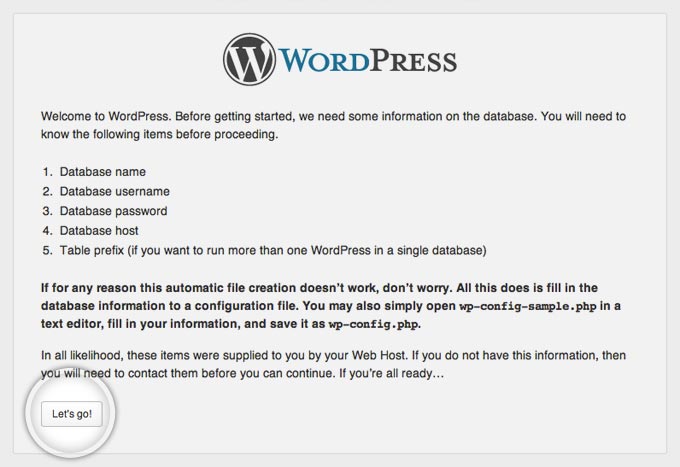
Step 8:- You need to provide Database Name, Server Name, DB User Name and Passord on give filed. (Follow Step 3 and Step 4 for Your database credentials).
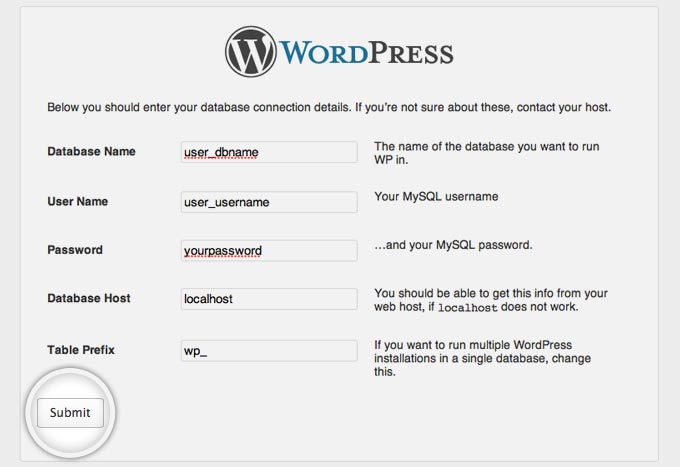
Step 9:- Click on “Run the Install” button when Prompt.
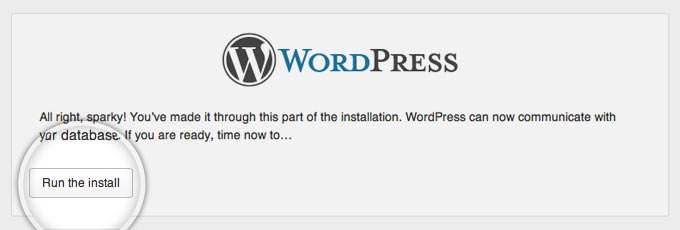
Step 10:- You need to provide some basic information mentioned on below picture to install WordPress completely.
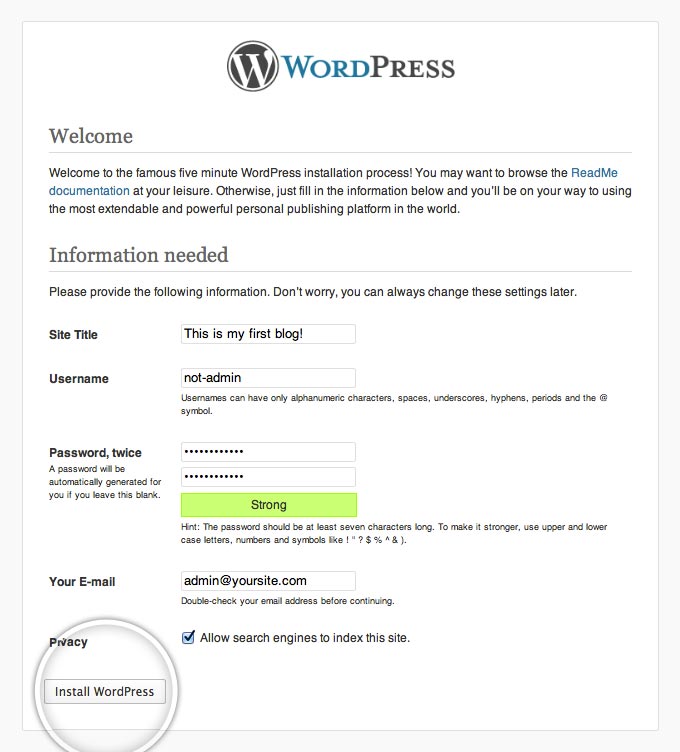
Step 11:- Congratulation your WordPress has installed successfully, just click on Login button to start your blogging through WordPress.